autoCAD试题汇编2002-2005 4.3
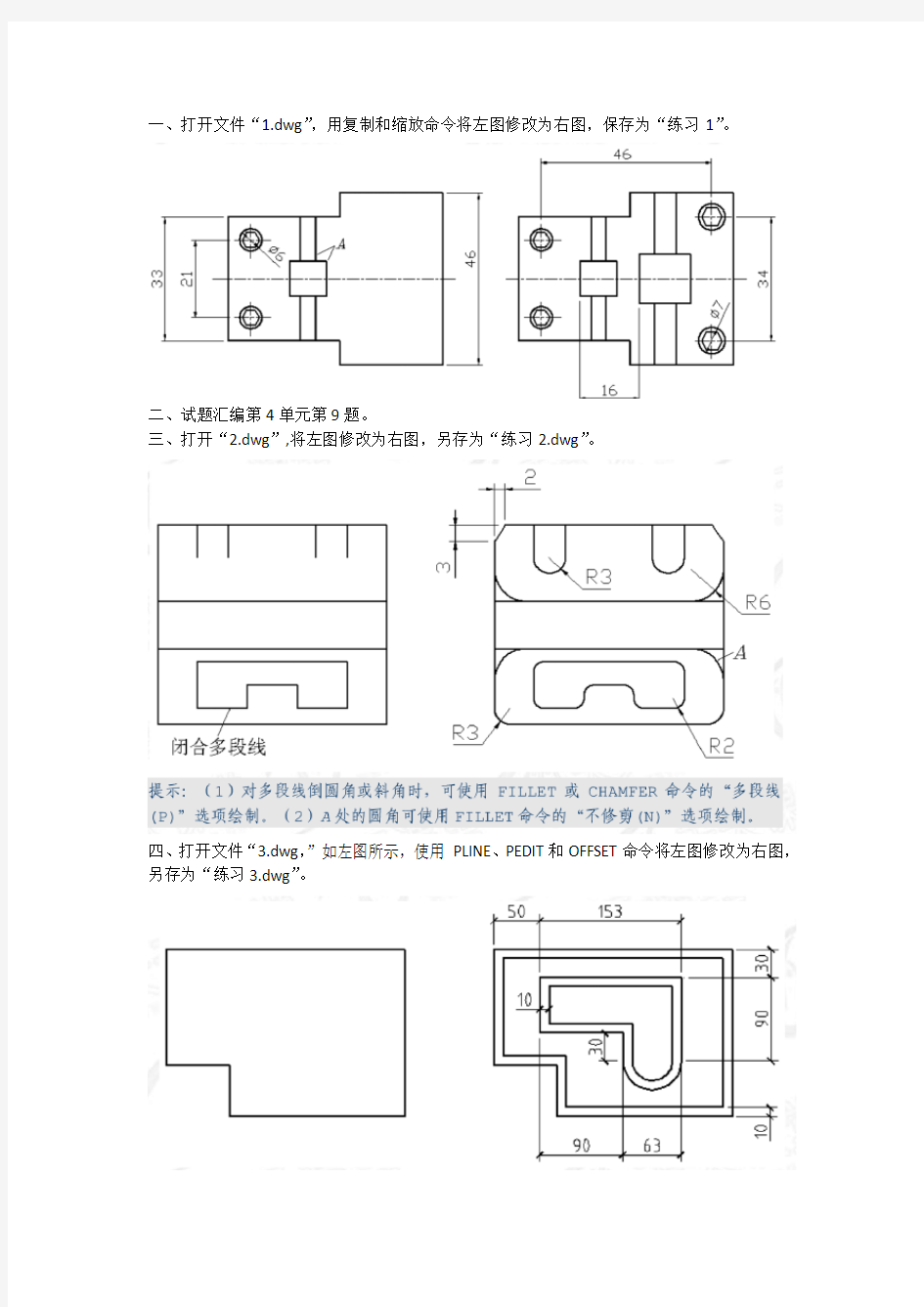

一、打开文件“1.dwg”,用复制和缩放命令将左图修改为右图,保存为“练习1”。
二、试题汇编第4单元第9题。
三、打开“2.dwg”,将左图修改为右图,另存为“练习2.dwg”。
四、打开文件“3.dwg,”如左图所示,使用PLINE、PEDIT和OFFSET命令将左图修改为右图,另存为“练习3.dwg”。
五、试题汇编4单元第3、6题。
07-CAD试题__第七单元-题
第七单元三维绘图 7.1第1题(机械类) 【操作要求】 1.建立新文件:建立新图形文件,图形区域等考生自行设置。 2.建立三维视图:按图7-1给出的尺寸绘制三维图形。 3.保存:将完成的图形以KSCAD7-1.DWG为文件名保存在考生文件夹中。 7.2第2题(机械类), 【操作要求】 1.建立新文件:建立新图形文件,图形区域等考生自行设置。 2.建立三维视图:按图7-2给出的尺寸绘制三维图形。
3.保存:将完成的图形以KSCAD7-2.DWG为文件名保存在考生文件夹中。 7.3第3题(机械类) 【操作要求】 1.建立新文件:建立新图形文件,图形区域等考生自行设置。 2.建立三维视图:按图7-3给出的尺寸绘制三维图形。 3.保存:将完成的图形以KSCAD7-3.DWG为文件名保存在考生文件夹中。
7.4第4题(机械类) 【操作要求】 1.建立新文件:建立新图形文件,图形区域等考生自行设置。 2.建立三维视图:按图7-4给出的尺寸绘制三维图形。 3.保存:将完成的图形以KSCAD7-4.DWG为文件名保存在考生文件夹中。 7.5第5颢(机械类) 【操作要求】 1.建立新文件:建立新图形文件,图形区域等考生自行设置。 2.建立三维视图:按图7-5给出的尺寸绘制三维图形。
3.保存:将完成的图形以KSCAD7-5.DWG为文件名保存在考生文件夹中。 7.6第6题(机械类) 【操作要求】 1.建立新文件:建立新图形文件,图形区域等考生自行设置。 2.建立三维视图:按图7-6给出的尺寸绘制三维图形。 3.保存:将完成的图形以KSCAD7-6.DWG为文件名保存在考生文件夹中。
AutoCAD2007试题汇编(中级)—第四单元
计算机辅助设计(AutoCAD平台) AutoCAD2007试题汇编(绘图员级) ISBN 978-7-03-025971-4 北京希望电子出版社定价43.00元 第四单元精确绘图 4.21 第21题 1.图层设置:建立绘图区域,根据图4-21所示的图形大小,设置绘图区域为200mm×300mm 幅面。 ●分别以“门窗”和“墙线”为名称建立两个图层,其中“门窗”图层的颜色为“蓝 色”,“墙线”图层的颜色为“黑色”,两图层的线型均为“Continuous”,线宽均为“0.5mm”,其余参数均为默认值。 ●设置“0”图层的颜色为“白色”,线型为“Continuous”,线宽为“0.3mm”,其余参 数均为默认值。 1.图形绘制:根据图4-21所示的尺寸绘制图形,在“墙线”图层绘制墙体,墙宽为“240mm”; 在“门窗”图层上绘制门窗;在“0”图层上绘制其他实体。 2.图形属性:显示所绘制图形的“线宽”。 3.绘图比例:绘图比例设置为“1:100”(不标注尺寸)。绘图和编辑方法不限,使用的辅助线在完成绘图后要删除。 4.保存文件:将完成的图形以“全部缩放”的形式显示,并以KSCAD4-21.dwg为文件名保存在考生文件夹中。
4.22 第22题 1.图层设置:建立绘图区域,根据图4-22所示的图形大小,设置绘图区域为400mm×800mm 幅面。 ●分别以“wall”、“door”和“DOTE”为名称建立三个图层,其中“wall”图层的颜色 为“白色”,线型为“Continuous”,线宽为“0.5mm”;“door”图层的颜色为“青色”,线型为“Continuous”,线宽为“0.5mm”;“DOTE”图层的颜色为“红色”,线型为“DASHDOT”,线宽为“0.5mm”;其余参数均为默认值。 ●设置“0”图层的颜色为“黑色”,线型为“Continuous”,线宽为“0.3mm”,其余参 数为默认值。 1.图形绘制:根据图4-22所示的尺寸绘制图形,在“wall”图层绘制墙体,在“door”图层上绘制门,在“DOTE”图层上绘制墙体中线,在“0”图层上绘制其他实体。 2.图形属性:在图中将主要线条和结构表示出来。显示所绘制图形的“线宽”。图中的器具采用示意图或文字说明表示,不要求详细绘制。 3.绘图比例:绘图比例设置为“1:100”(不标注尺寸)。绘图和编辑方法不限,使用的辅助
AUTOCAD模拟考试卷习题试卷试题库题集题集.doc
一、单选题: 1、重新执行上一个命令的最快方法是: A ( A)按ENTER键 ( B)按空格键 ( C)按ESC键 ( D)按F1键 2、运行 AutoCAD2002软件,至少需要( )内存空间。D ( A)32MB ( B)40MB ( C)48MB ( D)64MB 3、运行 AutoCAD2002软件,计算机的微处理器主频应在( )以上 B ( A)133MHz ( B)233MHz ( C)400MHz ( D)800MHz 4、在 AutoCAD2002中,系统提供了 ( ) 条命令用来绘制圆弧。 A ( A)11 ( B) 6 ( C)8 ( D)9 5、AUTOCAD2002图形文件和样板文件的扩展名分别是: B (A)DWT,DWG (B)DWG,DWT
(C)BMP,BAK (D)BAK,BMP 6、取消命令执行的键是: B ( A)按ENTER键 ( B)按ESC键 ( C)按鼠标右键 ( D)按F1键 7、在十字光标处被调用的菜单,称为: C ( A)鼠标菜单 ( B)十字交叉线菜单 ( C)快捷菜单 ( D)此处不出现菜单 D 8、当丢失了下拉菜单,可以用下面哪一个命令重新加载标准菜单: ( A)LOAD ( B)NEW ( C)OPEN ( D)MENU 9、在命令行状态下,不能调用帮助功能的操作是:B ( A)键入HELP命令 ( B)快捷键Ctrl+H ( C)功能键F1 ( D)键入 10、缺省的世界坐标系的简称是( )。D ( A)CCS
( B)UCS ( C)UCS1 ( D)WCS 11、要快速显示整个图限范围内的所有图形,可使用( ) 命令。 D (A)“视图” |“缩放” |“窗口” (B)“视图” |“缩放” |“动态” (C)“视图” |“缩放” |“范围” (D)“视图” |“缩放” |“全部” 12、设置“夹点”大小及颜色是在【选项】对话框中的() 选项卡中。 D ( A)打开和保存 ( B)系统 ( C)显示 ( D)选择 13、在AutoCAD2002中,要将左右两个视口改为左上、左下、右三个视口可选择( ) 命令。 D (A)“视图” |“视口” |“一个视口” (B)“视图” |“视口” |“三个视口” (C)“视图” |“视口” |“合并” (D)“视图” |“视口” |“两个视口” 14、在 AutoCAD中,使用 ( ) 可以在打开的图形间来回切换, 但是,在某些时间较长的操作( 例 如重生成图形 ) 期间不能切换图形。 C ( A)Ctrl + F9键或Ctrl +Shift键 ( B)Ctrl+ F8键或Ctrl +Tab键 ( C)Ctrl+F6键或Ctrl +Tab键
AutoCAD2002_2004试题汇编答案_第一单元1-12
16 计算机辅助设计(Auto CAD 平台)Auto CAD 2002/2004 试题解答 图 1-82 对齐单位图形 图 1-83 阵列单位图形 1.12 第 12 题解答 绘图要点 该题要点在于灵活运用阵列、镜像绘制图形,运用修剪、圆角命令编辑图形,在绘图 中还要注意使用改变图层的方法调整线宽。 绘图步骤 1.打开 C:\CADTK 中的图形文件 AScad1-12.dwg ,如图 1-84 所示。 2.单击“修改”工具栏中的“镜像”按钮 ,选择图形中矩形部分,捕捉大圆的垂 直定位线两端点为镜像线两端点,按 Enter 键,结果如图 1-85 所示。 3.单击“修改”工具栏中的“阵列”按钮 ,选择“环形阵列”单选钮,单击“选择 阵列对象”按钮 ,选择图形中小圆,单击“拾取中心点”按钮 ,捕捉大圆圆心,在 “项目总数”文本框中输入 3,最后单击“确定”按钮,结果如图 1-86 所示。 图 1-84 打开图形 图 1-85 镜像矩形部分 图 1-86 绘制阵列小圆 4.单击“修改”工具栏中的“圆角”按钮 ,输入 r (表示输入圆角半径),按 Enter 键,输入 30,分别选择三角形相邻两边,结果如图 1-87 所示。 5.单击“修改”工具栏中的“修剪”按钮 ,选择两矩形为修剪边,按 Enter 键,修 剪三角形低边,结果如图 1-88 所示。 6.新建图层 L1,其线宽设置为 0.30mm 。 7.选择图 1-89 中所示的部分,单击“特性”工具栏中的图层选择按钮 ,选择图层 L1,按 Enter 键,单击状态栏中的“线宽”按钮,结果如图 1-90 所示。
AUTOCAD2007试题汇编电子教材及答案
第一单元文件操作与环境设置 1.1第1题 【操作要求】 1.建立文件夹:在c盘的根目录下新建一个考生文件夹,文件夹的名称为考生 准考证号后10位数字。 2.环境设置: ●运行软件,建立新模板文件,设置绘图区域为A4 (297 mmX210 mm)幅面,打 开“栅格”观察绘图区域。 ● 3.简单绘图:在“轮廓线”图层上绘制绘图区域的边框,并以坐标点(50,10 0)为矩形的左下角点,在边框内绘制一个80mmX40mm的矩形;在“中心线” 图层上绘制举行的竖直中心线,长度为“80 mm”,其相对于矩形呈对称分布。 4.保存文件:将完成的图形以“全部缩放”的形式显示,并以KSCAD1-1.dwt 为文件名保存在考生文件夹中。 1.【文件】→【新建】→选择 acadiso.dwt 2.【格式】→【图形界限】→左下角:0,0↓→右上角: 297,10↓→Z↓→A ↓,打开栅格( F7); 3.建立图层(La)↓→按题目要求设置轮廓线、中心线、剖面线三个图层(线 型需加载); 4.将“轮廓线”图层设为当前→矩形( Rec)↓→第一个角点: 50,100↓→ 另一个角点: @80,40↓; 5.将“中心线”图层设为当前→打开对象追踪( F11)→直线( L)→捕捉矩 形上边中点向上追踪20↓确定第一点→鼠标向下输入 80↓; 6.Z↓→ A↓→保存文件为 KSCAD1-1.dwt。
【操作要求】 1.建立文件夹:在c盘的根目录下新建一个考生文件夹,文件夹的名称为考生 准考证号后10位数字。 2.环境设置: ●运行软件,建立新模板文件,设置绘图区域为A4(297mm×210mm)幅面,单 位为“小数”,精度为“0.000”;设置角度为“度/分/秒”,角度精度为“0 d00′00″角度测量以“西”为起始方向,角度方向为“顺时针”。 ● 3.简单绘图:在绘图区域内,以坐标点(40,40)为矩形左上角点,绘制一个1 00×50mm的矩形。在矩形的正中央,用“汉字”文字样式输入“Aut oCAD 等级考试”字样。 4.保存文件:将完成的图形以“全部缩放”的形式显示,并以KSCAD1-2 dwt 1.“文件”→“新建”→“ template ” →选择 acadiso.dwt 样板文件; 2.“格式”→“图形界限”→左下角→右上角: 297,210→Z↓→ A↓;单位 ( Un)→长度类型:小数;精度: 0.000 ;角度类型:度 / 分/ 秒;精度“ 0d00′00″”;? 顺时针;方向:西; 3.文字样式( St)→新建(按题目要求新建 4.“汉字”与“标注”两种样式)→将汉字设为当前文字样式; 5.矩形( Rec)→第一个角点:40,40 →另一个角点: @100,-50 ; 6.单行文字( Dt )→文字起点: J(对正)→ MC(正中)→捕捉矩形对角 线中点(或用对象追踪捕捉到中心点)→输入“AutoCAD 计算机等级考试” →回车两下; 7.Z↓→ A↓→保存文件为 KSCAD1-2.dwt.
01-CAD试题解答__第一单元-题
第一单元文件操作 1.1第1题 【操作要求】 1.建立新文件:运行AutoCAD软件,建立新模板文件,模板的图形范围是120×90,0图层颜色为红色(RED)。 2.保存:将完成的模板图形以KSCADl-1.DWT为文件名保存在考生文件夹中。 1.2第2题 【操作要求】 1.建立新文件:运行AutoCAD软件,建立新模板文件,模板的图形范围是1200×900,加载线型为acad is003w100,设此线型为当前线型,设置合理的线型比例。 2.保存:将完成的模板图形以KSCADl-2.DWT为文件名保存在考生文件夹中。 1.3第3题 【操作要求】 1.建立新文件:运行AutoCAD软件,建立新模板文件,模板的图形范围是4200×2900,网格(Grid)点距为100。 2.保存:将完成的模板图形以KSCADl-3.DWT为文件名保存在考生文件夹中。 1.4第4题 【操作要求】 1.建立新文件:运行AutoCAD软件,建立新模板文件,模板的图形范围是4200×2900,光标捕捉(Snap)间距为100,并打开光标捕捉。 2.保存:将完成的模板图形以KSCADl-4.DWT为文件名保存在考生文件夹中。 1.5第5题 【操作要求】 1.建立新文件:运行AutoCAD软件,建立新模板文件,模板的图形范围是4200×2900,设置单位为Meters,长度、角度单位精确度为小数点后3位。 2.保存:将完成的模板图形以KSCADl-5.DWT为文件名保存在考生文件夹中。 1.6第6题 【操作要求】 1.建立新文件:运行AutoCAD软件,建立新模板文件,模板的图形范围是4200×2900,打开正交模式。打开Osnap(对象)捕捉模式,并设置端点、平行、垂直捕捉。 2.保存:将完成的模板图形以KSCADl-6.DWT为文件名保存在考生文件夹中。 1.7第7题 【操作要求】 1.建立新文件:运行AutoCAD软件,建立新模板文件,模板的图形范围是4200×2900,设置单位为Meters,长度、角度单位精确度为小数点后2位。
autocad2002考试第四单元
第四单元图形编辑 4.1 第1题 1.打开图形文件:打开图形文件C:\2003CADST\Unit4\CADST4-1.DWG。 2.编辑图形: ·将打开的三角形编辑成线宽为10的多义线。 ·将编辑后的图形编辑成一条封闭的样条曲线。完成后的图形如图4-1所示。 图4-1 3.保存:将完成的图形以KSCAD4-1.DWG为文件名保存在考生文件夹中。 【操作要求】 4.2第2题 1.打开图形文件:打开图形文件C:\2003CADST\Unit4\CADST4-2.DWG。。 2.编辑图形: ·将打开的图形中的圆放大1.2倍。 ·通过编辑命令完成图形。完成后的图形如图4-2所示。 图4-2 3.保存:将完成的图形以KSCAD4-2.DWG为文件名保存在考生文件夹中。 4.3第3题 【操作要求】 1.打开图形文件:打开图形文件C:\2003CADST\Unit4\CADST4-3.DWG。。 2.编辑图形: ·将打开的图形编辑成一个对称封闭图形。 ·将封闭图形向内偏移15个单位;调整线宽,线宽为5个单位。冗成后的图形如图4-3所示。
图4-3 3.保存:将完成的图形以KSCAD4-3.DWG为文件名保存在考生文件夹中。 【操作要求】 4.4第4题 1.打开图形文件:打开图形文件C:\2003CADST\Unit4\CADST4-4.DWG。。 2.编辑图形: ·将打开的矩形以对角线交点为基准等比缩放O.6倍。 ·将缩放后的矩形阵列成图4-4所示的形状;行数为4,行间距为25;列数为4,列间距为30,整个图形与水平方向的夹角为45。完成后的图形如图4-4所示。 图4-4 3.保存:将完成的图形以KSCAD4-4.DWG为文件名保存在考生文件夹中。 【操作要求】 4.5 第5题 1.打开图形文件:打开图形文件C:\2003CADST\Unit4\CADST4-5.DWG。 2.编辑图形: ·将打开的矩形以矩形对角线交点为中心旋转90。 ·以旋转后的矩形作环形阵列,阵列中心为圆心,阵列后矩形个数为8,环形阵列的圆心为270。完成后的图形如图4-5所示。 3.保存:将完成的图形以KSCAD4-5.DWG为文件名保存在考生文件夹中。 【操作要求】
CAD试题解答--第二单元
第二单元简单图形绘制 2.1 第1 题解答 第1步:选择“文件”菜单中的“新建”命令,打开“AutoCAD 2002今日”窗口。在“我的图形”区域单击“创建图形”选项卡,在“如何选择开始”下拉列表中选择“向导”。在“向导”列表中单击“快速设置”,打开“快速设置”对话框,单击“下一步”按钮,按试题要求设置画布的宽度为100,长度为100,单击“完成”按钮。 第2步:单击“绘图”工具栏中的“矩形”按钮,在制图区单击指定矩形第一角点,在命令行中输入“@60,30”,按回车键确定矩形另一角点。 第3步:单击“绘图”工具栏中“直线”按钮,捕捉矩形端点绘制矩形对角线如图2.1-a 所示。 第4步:单击“绘图”工具栏中“圆”按钮,捕捉矩形对角线的交点为圆心点,在命令行中输入“10”按回车键绘制一个圆。 第5步:单击“修改”工具栏中“删除”按钮,选择矩形对角线,按回车确定删除,如图2.1-b所示。 图2.1-a 图2.1-b 第6步:单击“修改”工具栏中“分解”按钮,对矩形进行分解。 第7步:选择“绘图”菜单中“点”子菜单中的“定数等分”命令,选择下边的直线,在命令行中输入“8”,设定等分线段数目。 第8步:单击“绘图”工具栏中“直线”按钮,捕捉下边直线左侧1/8处的节点为第一点,捕捉圆形的切点为第二点;重复直线命令,绘制另一切线。 第9步:单击“修改”工具栏中“偏移”命令,在命令行中输入偏移距离为“5”, 回车确定,选择圆形,单击圆形内侧,右键确定偏移完成,如图2.1-c所示。 第10步:选择“文件”菜单中的“保存”命令,打开“图形另存为”对话框。设置文件名为“KSCAD2-1.DWG”,选择文件的保存位置为考生文件夹,单击“保存”按钮。
AutoCAD2002&2005试题汇编解答参考__第四单元
第四单元图形编辑 (仅作为参考) 4.1 第1题解答 第1步:选择“文件”菜单中“打开”命令,打开“选择文件”对话框,找到指定文件CADST4-1.DWG,单击“打开”按钮。 第2步:单击“修改”工具栏中“对象| 多段线”按钮,在命令行中输入“M”,回车确定。选择“选择多条线”命令,单击框选全部线形,右键确定选择,在命令行中输入“Y”,回车确定。选择“将直线转换为多义线”命令,在命令行中输入“W”,回车确定。选择“宽度”命令,在命令行中输入宽度为“10”,回车确定。 第3步:单击“修改”工具栏中“对象| 多段线”按钮,选择全部线形,在命令行中输入“J”,回车确定。选择“合并”命令,在命令行中输入模糊距离为“0”,回车确定,再在命令行中输入“S”,回车确定。选择“样条曲线”命令,回车确定,如图4.1-a所示。 图4.1-a 第4步:选择“文件”菜单中“保存”命令,打开“图形另存为”对话框,输入文件名为“KSCAD4-1.DWG”,选择文件的保存位置为考生文件夹,单击“保存”按钮。 4.2 第2题解答 第1步:选择“文件”菜单中“打开”命令,打开“选择文件”对话框,找到指定文件CADST4-2.DWG,单击“打开”按钮。 第2步:单击“修改”工具栏中 “缩放”按钮,在绘图区选择圆形,右键确定选 择,在任意点单击设为基点,在命令行中输入数字“1.2”,回车确定。
第3步:单击“修改”工具栏中“复制”按钮,在绘图区选择圆形,右键确定选择, 命令行输入“M ”,回车确定,单击设置圆心点为基点,鼠标分别移动至矩形的4个端点,单击鼠标按钮进行复制,右键确定,如图4.2-a 所示。 图4.2-a 第4步:单击“修改”工具栏中“修剪”按钮,选择矩形和端点的圆形,右键确定选 择,在绘图区单击要修剪的线段,右键确定修剪。 第5步:单击“修改”工具栏中“删除”按钮,选择中间的圆形,右键确定删除,如图4.2-b 所示。 图4.2-b 第6步:选择“文件”菜单中“保存”命令,打开“图形另存为”对话框,输入文件名为“KSCAD4-2.DWG ”,选择文件的保存位置为考生文件夹,单击“保存”按钮。 4.3 第3题解答 第1步:选择“文件”菜单中“打开”命令,打开“选择文件”对话框,找到指定文件CADST4-3.DWG ,单击“打开”按钮。 第2步:单击“修改”工具栏中“镜象”按钮,选择所有线形,右键确定选择,设置“镜像第一点”为图形右上侧端点,单击鼠标左键,设置“镜像第二点”为第一点垂直线上的任意点单击,按回车键确定镜像。 第3步:执行“修改”|“对象”|“多段线”命令,在命令中输入“M ”,回车确定,选择全部线形右键确定,在命令行中输入“J ”,回车确定,设置模糊距离为“0”,回车确定。 第4步:单击“修改”工具栏中“偏移”按钮,在命令行中输入“15”,回车确定偏移距离,单击选择图形,鼠标移动至图形中间,单击鼠标左键,右键确定,如图4.3-a 所示。
AutoCAD2002&2005试题汇编解答参考__第二单元
第二单元简单图形绘制(仅供参考) 2.1 第1题解答 第1步:选择“文件”菜单中“新建”命令,设置图形区域。 第2步:单击“绘图”工具栏中的“矩形”按钮,在制图区单击指定矩形第一角点,在命令行中输入“@60,30”,按回车键确定矩形另一角点。 第3步:单击“绘图”工具栏中“直线”按钮,捕捉矩形端点绘制矩形对角线如图2.1-a 所示。 第4步:单击“绘图”工具栏中“圆”按钮,捕捉矩形对角线的交点为圆心点,在命令行中输入“10”按回车键绘制一个圆。 第5步:单击“修改”工具栏中“删除”按钮,选择矩形对角线,按回车确定删除,如图2.1-b所示。 图2.1-a 图2.1-b 第6步:单击“修改”工具栏中“分解”按钮,对矩形进行分解。 第7步:选择“绘图”菜单中“点”子菜单中的“定数等分”命令,选择下边的直线,在命令行中输入“8”,设定等分线段数目。 第8步:单击“绘图”工具栏中“直线”按钮,捕捉下边直线左侧1/8处的节点为第一点,捕捉圆形的切点为第二点;重复直线命令,绘制另一切线。 第9步:单击“修改”工具栏中“偏移”命令,在命令行中输入偏移距离为“5”, 回车确定,选择圆形,单击圆形内侧,右键确定偏移完成,如图2.1-c所示。 第10步:选择“文件”菜单中的“保存”命令,打开“图形另存为”对话框。设置文件名为“KSCAD2-1.DWG”,选择文件的保存位置为考生文件夹,单击“保存”按钮。
图2.1- c 2.2 第2题解答 第1步:选择“文件”菜单中“新建”命令,设置图形区域。 第2步:单击“绘图”工具栏中的“矩形”按钮,在制图区单击指定矩形第一角点,在命令行中输入“@100,25”,按回车键确定矩形另一角点。 第3步:单击“修改”工具栏中“分解”按钮,将矩形进行分解。 第4步:选择“绘图”菜单中“点”子菜单中的“定数等分”命令,对上下水平线定数等分12份。 第5步:单击“绘图”工具栏中“样条曲线”按钮,捕捉左边垂直线中点指定为第 1点,捕捉上方水平线第1节点为第2点,捕捉下方水平线左边第2节点为第3 点,如图 2.2-a所示,对照题目完成所有捕捉样条曲线,如图2.2-b所示。 图2.2-a 图2.2-b 第6步:选择“文件”菜单中的“保存”命令,打开“图形另存为”对话框。设置文件名为“KSCAD2-2.DWG”,选择文件的保存位置为考生文件夹,单击“保存”按钮。 2.3 第3题解答 第1步:选择“文件”菜单中“新建”命令,设置图形区域。 第2步:单击“绘图”工具栏中的“椭圆”按钮,在制图区单击指定椭圆轴端点,托动鼠标确定长轴的方向,在命令行中输入“100”,按回车确定另一个端点,继续输入“30”单位,按回车确定另一轴的长度。 第3步:选择“绘图”菜单中“点”子菜单中的“定数等分”命令,选择椭圆,在命
06-CAD试题__第六单元-题
第六单元尺寸标注 6.1第1题(机械类) 【操作要求】 打开图形文件C:\2003CADST\Unit6\CADST6-1.DWG,本题图示要求标注尺寸与文字,要求文字样式、文字大小、尺寸样式等设置合理恰当。 1.建立尺寸标注图层:建立尺寸标注图层,图层名自定。 2.设置尺寸标注样式:设置尺寸标注样式,要求尺寸标注各参数设置合理。 3.标注尺寸:按图6-1所示的尺寸要求标注尺寸。 4.修饰尺寸:修饰尺寸线,调整文字大小,使之符合制图规范要求。 5.保存:将完成图形以KSCAD6-1.DWG为文件名保存在考生文件夹中。
【操作要求】 打开图形文件C:\2003CADST\Unit6\CADST6-2.DWG,按本题图示要求标注尺寸与文字,要求文字样式、文字大小、尺寸样式等设置合理恰当。 1.建立尺寸标注图层:建立尺寸标注图层,图层名自定。 2.设置尺寸标注样式:设置尺寸标注样式,要求尺寸标注各参数设置合理。 3.标注尺寸:按图6-2所示的尺寸要求标注尺寸。 4.修饰尺寸:修饰尺寸线,调整文字大小,使之符合制图规范要求。 5.保存:将完成图形以KSCAD6-2.DWG为文件名保存在考生文件夹中。
【操作要求】 打开图形文件C:\2003CADST\Unit6\CADST6-3.DWG,按本题图示要求标注尺寸与文字,要求文字样式、文字大小、尺寸样式等设置合理恰当。 建立尺寸标注图层:建立尺寸标注图层,图层名自定。 2.设置尺寸标注样式:设置尺寸标注样式,要求尺寸标注各参数设置合理。 3.标注尺寸:按图6-3所示的尺寸要求标注尺寸。 4。修饰尺寸:修饰尺寸线,调整文字大小,使之符合制图规范要求。 5。保存:将完成图形以KSCAD6-3.DWG为文件名保存在考生文件夹中。
05-CAD试题__第五单元-题
第五单元精确绘图 5.1第1题(机械类) 【操作要求】 1.建立绘图区域:建立合适的绘图区域,图形必须在设置的绘图区域内。 2.绘图:按图5-1规定的尺寸绘图,中心线线型为acad_iso12w100,调整线型比例。 3.保存:将完成的图形以KSCAD5-1.DWG为文件名保存在考生文件夹中。
5.2第2题(机械类) 【操作要求】 1.建立绘图区域:建立合适的绘图区域,图形必须在设置的绘图区域内。 2.绘图:按图5-2规定的尺寸绘图,中心线线型为acad_iso10w100,调整线型比例。 3.保存:将完成的图形以KSCAD5-2.DWG为文件名保存在考生文件夹中。
5.3第3题(机械类) 【操作要求】 1.建立绘图区域:建立合适的绘图区域,图形必须在设置的绘图区域内。 2.绘图:按图5-3规定的尺寸绘图,中心线线型为CENTER,点线圆的线型为acad_iso07w100,调整线型比例。 3.保存:将完成的图形以KSCAD5-3.DWG为文件名保存在考生文件夹中。
【操作要求】 1.建立绘图区域:建立合适的绘图区域,图形必须在设置的绘图区域内。 2.绘图:按图5-4规定的尺寸绘图,中心线线型为CENTER,调整线型比例。 3.保存:将完成的图形以KSCAD5-4.DWG为文件名保存在考生文件夹中。
【操作要求】 1.建立绘图区域:建立合适的绘图区域,图形必须在设置的绘图区域内。 2.绘图:按图5-5规定的尺寸绘图,中心线线型为CENTER,调整线型比例。 3.保存:将完成的图形以KSCAD5-5.DWG为文件名保存在考生文件夹中。
autocad试题汇编(中级)—第一单元上课讲义
A u t o C A D2007试题汇编(中级)—第一单元
计算机辅助设计(AutoCAD平台) AutoCAD2007试题汇编(绘图员级) ISBN 978-7-03-025971-4 北京希望电子出版社定价43.00元 第一单元文件操作与环境设置 1.1 第1题 1.建立文件夹:在C盘的根目录下新建一个考生文件夹,文件夹的名称为考生准考证号后10位数字。 2.环境设置: ●运行软件,建立新模板文件,设置绘图区域为A4(297mm×210mm)幅 面,打开“栅格”观察绘图区域。 ●建立新图层,并设置图层名称、颜色、线型及线宽如下表所示。 3.简单绘图:在“轮廓线”图层上绘制区域的边框,并以坐标点(50,100)为矩形的左下角点,在边框内绘制一个80mm×40mm的矩形;在“中心线”图层上绘制矩形的竖直中心线,长度为“80mm”,其相对于矩形呈对称分布。 4.保存文件:将完成的图形以“全部缩放”的形式显示,并以KSCAD1-1.dwt为文件名保存在考生文件夹中。 1.2 第2题 1.建立文件夹:在C盘的根目录下新建一个考生文件夹,文件夹的名称为考生准考证号后10位数字。 2.环境设置:
●运行软件,建立新模板文件,设置绘图区域为A4(297mm×210mm)幅 面,单位为“小数”,精度为“0.000”;设置角度为“度/分/秒”,角度精度为“0d00′00″”,角度测量以“西”为起始方向,角度方向为“顺时针”。 ●建立文字样式,设置格式如下表所示。 3.简单绘图:在绘图区域内,以坐标点(40,40)为矩形有左上角点,绘制一个100mm×50mm的矩形。在矩形的正中央,用“汉字”文字样式输入“AutoCAD计算机等级考试”字样。 4.保存文件:将完成的图形以“全部缩放”的形式显示,并以KSCAD1-2.dwt为文件名保存在考生文件夹中。 1.3 第3题 1.建立文件夹:在C盘的根目录下新建一个考生文件夹,文件夹的名称为考生准考证号后10位数字。 2.环境设置: ●运行软件,建立新模板文件,设置绘图区域为A4(297mm×210mm)幅 面,设置“栅格间距”为“5”,启用“对象捕捉”,并设置“端点、圆心、交点” 捕捉,选择捕捉类型为“栅格捕捉”和“等轴测捕捉”。 ●建立尺寸标注样式,新样式名为“线性尺寸”,用于线性标注。在“文字”中 设置文字高度为“5”,使文字与尺寸线对齐,在“符号和箭头”中设置箭头大小为“3.5”,在“线”中设置超出尺寸线为“2.5”,其余参数均采用默认设 置。
AutoCAD2002试题汇编中级考证做题方法精解
全国计算机信息高新技术考试 计算机辅助设计(AutoCAD平台)AutoCAD 2002绘图员级 评分细则 第一单元文件操作8分 第二单元简单绘图10分 第三单元图形属性8分 第四单元图形编辑12分
第六单元尺寸标注12分 第七单元三维绘图20分 第八单元综合绘图20分1——10考题
11——20考题 第一单元文件操作 本单元知识及操作要领: 1、运行AUTO CAD软件,就是双击AUTO CAD图标,进入AUTO CAD平面绘图界面。此时,AUTO CAD将新文件取名为“Drawing.dwg”。其中,“Drawing”是“文件名”,“.dwg”是“文件类型后缀”。 本单元1-15题要求将文件存储为“样板文件”,其操作顺序为: [文件]——[另存为]——(文件类型.DWT)——(文件保存路径)——(文件名)本单元16-20题要求将文件存储为“绘图文件”,其操作顺序为: [文件]——[另存为]——(文件类型.DWG)——(文件保存路径)——(文件名) 2、设置图形范围,其操作顺序为: [格式]——[图形界限]——(范围的左下角绝对坐标)——(范围的右上角绝对坐标) 3、其它设置: “图层”、“颜色”、“线型”、“线宽”——通过“图层”设置 “网格(即栅格)间距”、“网格(即栅格)捕捉间距”——通过“栅格”对话框设置。 长度、角度单位及精度等——通过[格式]——[单位]设置 文字等——通过[格式]——[文字样式]设置 多线——通过[格式]——[多线样式]设置
对象捕捉、正交方式等通过相应的开关设置。 第一单元文件操作题目精解 1.1、做题分析:1:格式-图形界限(0,0)-(120,90)。2:图层中改0层颜色 解法:新建…→图形样板…(acadiso.dwt)→打开→格式→图形界限→左下角:(0,0)→(120×90)右上角:(120,90)→全屏→图层→设0层颜色为红色→另存为… (KSCAD1-1.DWT)。 1.2、做题分析:1:格式-图形界限(0,0)-(1200,900)。2:图层中把当前层的 线型改为acad_iso03w100。 解法:新建…→图形界限(1200×900)→全屏→格式→线型…→加载…(加载线型)→选此线型设为当前线型→显示细节(设置线型的合理比例:3)→另存为…(KSCAD1-2.DWT)。 1.3、做题分析:1:格式-图形界限(0,0)-(4200,2900)。2:在最下方状态 栏中的(栅格)中将XY方向的间距设为100。 解法:设图形界限(4200×2900)→工具→草图设置…(或状态栏的栅格中)→设置网格间距为100→另存为…(KSCAD1-3.DWT)。 1.4、做题分析:1:格式-图形界限(0,0)-(4200,2900)。2:在最下方状态 栏中的(捕捉)中将XY方向的间距设为100,并打开。 解法:新建…→图形样板…(acadiso.dwt)→打开→格式→图形界限(4200×2900)→工具→草图设置…(或鼠标右击状态栏中栅格—设置—启用捕捉,输入100,确定)→设置光标捕捉间距为100→打开光标捕捉。 1.5、做题分析:1:格式-图形界限(0,0)-(4200,2900)。2:在格式-单位 中设定。 解法:设图形界限(4200×2900)→格式→单位…(按要求设置)。 1.6、做题分析:1:格式-图形界限(0,0)-(4200,2900)。2:在最下方状态 栏中的(正交)(对象捕捉)打开.3:在最下方状态栏中的(对象捕捉)设置:端点.平行.垂
autocad2002试题汇编第三单元答案
第三单元图形属性 3.1 第1 题解答 第 1 步:选择“文件”菜单中“打开”命令,打开“选择文件”对话框,如图3.1-a所示,找到指定文件CADST3-1.DWG,单击“打开”按钮。 图 3.1-a 第 2 步:选择“格式”菜单中“图层”命令,打开“图层特性管理器”对话框,单击“新建”按钮,输入图层名为“HA TCH”,颜色改为红色。 第 3 步:设定图层“HA TCH”为当前图层;单击“绘图”工具栏中“图案填充”按钮,打开“边界图案填充”对话框,如图 3.2-b 所示。单击“拾取点”按钮,在绘图区单击选 择图形最外环,右击确定,设置比例为“5”,单击“确定”按钮,完成如图 3.1-c 所示。第 4 步:选择“文件”菜单中“保存”命令,打开“图形另存为”对话框,输入文件名为“KSCAD3-1.DWG”,选择文件的保存位置为考生文件夹,单击“保存”按钮。 图 3.1-b 图3.1-c 3.2 第2 题解答 第 1 步:选择“文件”菜单中“打开”命令,打开“选择文件”对话框,找到指定文件CADST3-2.DWG,单击“打开”按钮。 第 2 步:单击鼠标左键选中全部白色线形,在“对象特性”工具栏中的“颜色控制”下拉
列表中设置颜色为“黄色”。 第 3 步:选择“格式”菜单中“图层”命令,单击“新建”按钮,输入图层名为“CENTER”,设置颜色为“红色”,加载线形为“CENTER”,单击“确定”按钮。 第 4 步:单击鼠标左键选中全部蓝色线形,在“对象特性”工具栏中的“图层”下拉列表中选择,在“颜色控制”下拉列表中设置颜色为“随层”。 第5 步:将0 图层设置为当前层,单击“绘图”工具栏中“图案填充”按钮,拾取填充区域,右击确定,设置比例为“25”,单击“确定”按钮,如图3.2-a 所示。 图 3.2-a 第 6 步:选择“文件”菜单中“保存”命令,打开“图形另存为”对话框,输入文件名为“KSCAD3-2.DWG”,选择文件的保存位置为考生文件夹,单击“保存”按钮。 3.3 第3 题解答 第 1 步:选择“文件”菜单中“打开”命令,打开“选择文件”对话框,找到指定文件CADST3-3.DWG,单击“打开”按钮。 第 2 步:单击鼠标左键选中全部白色线形,在“对象特性”工具栏中的“颜色控制”下拉列表中设置颜色为“红色”,在“线型控制”下拉列表中设置线形为设置线形比例为“默认”。 第 3 步:单击“绘图”工具栏中“创建块”按钮,打开“块定义”对话框,如图3.3-a 所示,单击“拾取点”,定义拾取插入基点为圆心点,单击“选择对象”选择小圆输 入名称为“a”,单击“确定”按钮。 第 4 步:单击“修改”工具栏中“删除”按钮,选择小圆,右击删除。 第 5 步:单击“绘图”工具栏中“插入块”按钮,打开“插入”对话框,如图3.3-b 所示,单击“确定”按钮,完成插入块,在绘图区捕捉圆环区域内某个圆的圆心点单击。重复此命令至完成所有块的插入,如图 3.3-c 所示。 - 31 -
《autocad》课程标准()
《AutoCAD2010实用教程》课程标准 开课系部:机械工程系 编制日期:2015年12月8日 衡阳技师学院
《AutoCAD2010实用教程》课程标准 课程名称:AutoCAD2010实用教程课程代码: 适用专业:数控技术应用专业 学时:84 开设学期:第 3 学期课程类型:专业基础课 编写执笔人:编写日期:2015-12-8 审定负责人:审定日期: 一、前言 AutoCAD是我院数控技术应用专业开设的一门专业必修课。这门课具有很强的职业性特点,需要一些必备的专业知识,同时要求学生有一定空间想象能力。根据我院学生的特点,学习AutoCAD以实用、够用为原则。AutoCAD具有CAD/CAM技术特色,具有强大的定位精确、易学易用的特点,集二维图形设计,三维曲面与实体造型,装配零件等功能,是公认的计算机辅助设计的软件。该课程是在机械制图课程进一步应用,也为学生将来从事机械造型设计打下基础。 学习该软件课程,一方面可以使学生加强机械方面的专业知识。与传统的手工绘图对比,提高绘图效率,加强三维空间的想象力,通过演示、练习、设计等环节,最大限度发挥学生的创造能力。另一方面,AutoCAD 课程实践性很强,通过布置一定课外任务,让学生将计算机用途从“上网”到“学习型”转化,同时也克服了课时少的特点,有利激发了学习热情。 二、课程定位 1、课程的性质与作用 《AutoCAD2010实用教程》是数控技术应用专业的主干课程,本课程是数控专业学生的一门实践性较强的技术基础课,是培养机械行业工程技术应用型人才的知识结构和能力结构的重要组成部分。通过本课程的学习,掌握AutoCAD基本命令和灵活运用能力;培养空间想象能力和一定的分析与表达能力;培养使用计算机设备与AutoCAD软件绘制机械图样的能力;培养认真细致、一丝不苟的工作作风。 2、本课程与其它课程的关系 前导课程:《计算机基础》、《机械制图》 后续课程:《液压传动》、《MasterCAM》、《数控编程> 三、课程设计理念及思路 课程设计理念:基于工作过程确立课程标准,按项目组织整合课程内容;将机械制图国家标准、工程图绘制及识读方法和计算机绘图有机地结合在一起,并引入制图员国家技能鉴定标准,以职业能力和职业素质培
CAD2002试题汇编
1.1.1【操作要求】 1.建立新文件:运行AutoCAD软件,建立新模板文件,模板的图形范围是120*90,0层颜色为红色 2.保存:将完成的模板图形以KSCAD1-1.DWT为文件名保存在考生文件夹中 1.3.3【操作要求】 1.建立新文件:运行AutoCAD软件,建立新模板文件,模板的图形范围是4200*2900,网格点距为100 2.保存:将完成的模板图形以KSCAD1- 3.DWT为文件名保存在考生文件夹中 1.5.5【操作要求】 1.建立新文件:运行AutoCAD软件,建立新模板文件,模板的图形范围是4200*2900,设置单位为Meters,长度、角度单位精确度为小数点后3位 2.保存:将完成的模板图形以KSCAD1-5.DWT为文件名保存在考生文件夹中 2.1.1【操作要求】 1.建立新图形文件:建立新图形文件,绘图区域为100*100 2.绘图: 绘制一个长为60、宽为30的矩形;在矩形对角线交点处绘制一个半径为10的圆。 在矩形下边线左右各1/8处绘制圆的切线;再绘制一个圆的同心圆,半径为5 3.保存:将完成的图形以KSCAD2-1.DWG为文件名保存在考生文件夹中 2.3.3【操作要求】 1.建立新图形文件:建立新图形文件,绘图区域为240*200 2.绘图: 绘制一个两轴长分别为100及60的椭圆。 椭圆中绘制一个三角形,三角形三个顶点分别为:椭圆上四分点、椭圆左下1/4椭圆弧的中点以及椭圆右下1/4椭圆弧的中点;绘制三角形的内切圆。 3.保存:将完成的图形以KSCAD2-3.DWG为文件名保存在考生文件夹中 2.5.5【操作要求】 1.建立新图形文件:建立新图形文件,绘图区域为200*200 2.绘图: 绘制一个边长为20、AB边与水平线夹角为300的正七边形;绘制一个半径为10的圆,且圆心与正七边形同心;再绘制正七边形的外接圆。 绘制一个与正七边形相距10的外围正七边形。 3.保存:将完成的图形以KSCAD2-5.DWG为文件名保存在考生文件夹中 3.1.1【操作要求】 1.打开图形文件:
AutoCAD2002&2005试题汇编解答参考——第五单元
第五单元精确绘图参考 5.1 第1题解答 第1步:选择“格式”菜单中“图形界限”命令,设置绘图区域大小为“200*200”。 第2步:选择“绘图”工具栏中“直线”命令,绘制图形参考线;选择“格式”菜单中“图层”命令,打开“图层特性管理器”对话框,将直线颜色设置为红色,线型为“ACAD_ISO12W100”,如图5.1-a所示。 第3步:选择“绘图”工具栏中“圆”按钮,在红色参考线的交差点绘制半径为“28”的圆,如图5.1-b所示。 第4步:重复执行“圆”命令,在下方的参考线绘制两个半径为“6”的小圆,如图5.1-c所示。 图5.1-a 图5.1-b 图5.1-c 第5步:选择“绘图”菜单“圆| 相切、相切、相切”命令,绘制半径为“14”的相切圆,如图5.1-d所示。 第6步:单击“绘图”工具栏中“直线”按钮,以图形下方两小圆“象线点”为端点绘制直线;单击“修改”工具栏中“修剪”按钮,修剪多余线段,如图5.1-e所示。
图5.1-d 图5.1-e 第7步:把“图形另存为”对话框,把图形保存文件名为“KSCAD5-1.DWG” 5.2 第2题解答 第1步:选择“格式”菜单中“图形界限”命令,设置绘图区域大小为“500*350”; 第2步:单击“绘图”工具栏中“直线”按钮,绘制图形参考线,选择“格式”菜单中“图层”命令,打开“图层特性管理器”对话框,设置直线颜色为“红色”,设置线型为“ACAD_ISO10W100”,如图5.2-a所示。 图5.2-a 第3步:单击“绘图”工具栏中“正多边形”按钮,以左边参考线“交点”为中心点,绘制六边型。 第4步:单击“绘图”工具栏中“圆”按钮,以右边参考线“交点”为中心点,绘制圆形,如图5.2-b所示。
AutoCAD2002&2005试题汇编解答参考__第七单元
第七单元三维绘图 建立新文件 单击“视图”菜单中“视口|四个视口”命令,将AutoCAD绘图区域变成四个视口,打开视图工具栏,单击“俯视图”按钮,将左上角视图切换成俯视图;单击“东南等轴侧视图”按钮,将右上角视图切换成轴侧图;单击“后视图”按钮,将左下角视图切换成后视图;单击“右视图”按钮,将右下角视图切换成右视图,如下图所示。 设置出四个视口 7.1 第1题解答 第1步:单击“绘图”工具栏中的“矩形”按钮,在俯视图中画出矩形“@300,-200”,同时在其它视图会显示出矩形的各个角度。 第2步:单击“修改”工具栏中的“圆角”按钮,在命令行中输入“R”半径“30”,分别选择矩形的左下角和右下角的两条边,画出圆角矩形。 第3步:执行“绘图”工具栏中的“圆”命令,单击键盘的“F3”键打开“对象捕捉”命令,将鼠标移动到矩形倒圆角处捕捉到圆心点,单击鼠标选取圆心点,在命令行中输入“10”(半径)。
第4步:在命令行中输入“EXT”拉伸命令,在轴侧图中选取圆角矩形,单击右键,确定选取成功,在命令行中输入矩形高度“30”,拉伸圆角矩形。 第5步:在命令行中输入“EXT”拉伸命令,在轴侧图中选取圆形,单击右键,确定选取成功,在命令行中输入矩形高度“30”,拉伸圆形。 第6步:选择“修改”菜单栏“实体编辑|差集”命令,选取拉伸圆角矩形,单击右键,确定选取成功,继续选取两个拉伸的圆柱形,单击右键,完成差集命令,圆柱形被圆角矩形减去,如图7.1-a所示。 第7步:选择轴侧图绘图区域,单击“绘图”工具栏中的“矩形”按钮,单击抓取拉伸矩形左上角点,在命令行中输入“@300,-30”,拉伸小矩形。 第8步:在命令行中输入“EXT”拉伸命令,在轴侧图中选取矩形,单击右键确定选取成功,在命令行中输入矩形高度“100”,拉伸小矩形。 第9步:选择后视图绘图区域,单击“绘图”工具栏中的“直线”按钮,单击左键,抓取拉伸矩形的中点,画出一条辅助线,以这条辅助线为基础,单击“修改”工具栏中“偏移”按钮,向右偏移“40”,单击“绘图”工具栏中的“多段线”按钮,连接三点画出三角形。 第10步:在命令行中输入“EXT”拉伸命令,在轴侧图中选取三角形,单击右键确定选取成功,在命令行中输入矩形高度“30”,拉伸三角形。 第11步:单击后视图“修改”工具栏中的“镜像”按钮,选取三角形,单击右键确定选取成功,打开“对象捕捉”命令,单击长辅助线顶部端点,选取下部端点,单击右键,如图7.1-b所示。 图7.1-a 图7.1-b 第12步:执行“修改”菜单“实体编辑|差集”命令,选取拉伸的小矩形,单击右键,确定选取成功,继续选取镜像后的两个三角形,单击右键,完成差集命令,三角形被小矩形减去。 第13步:删除两条辅助线,选择右视图绘图区域,单击“绘图”工具栏中的“直线”按钮,单击抓取梯形的端点,鼠标上移输入“80”画出一条辅助线,继续抓取梯形的端点,鼠标左移输入“140”画出第二条辅助线,执行“绘图”工具栏中的“多段线”命令,连接三点画出三角形,如图7.1-c所示。 第14步:单击轴侧图在命令行中输入“EXT”拉伸命令,选取三角形,单击右键,确
