简单的方法教你如何做视频外链~~
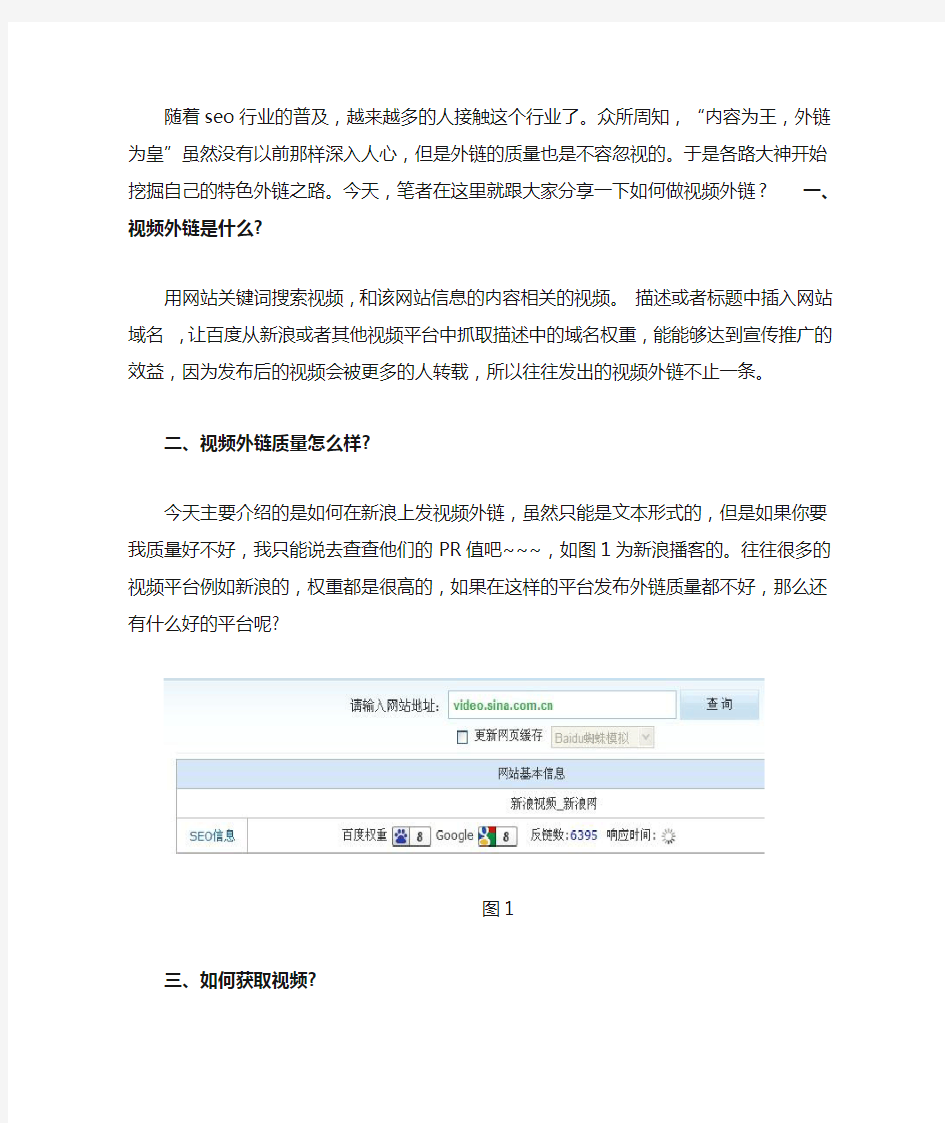

随着seo行业的普及,越来越多的人接触这个行业了。众所周知,“内容为王,外链为皇”虽然没有以前那样深入人心,但是外链的质量也是不容忽视的。于是各路大神开始挖掘自己的特色外链之路。今天,笔者在这里就跟大家分享一下如何做视频外链?一、视频外链是什么?
用网站关键词搜索视频,和该网站信息的内容相关的视频。描述或者标题中插入网站域名,让百度从新浪或者其他视频平台中抓取描述中的域名权重,能能够达到宣传推广的效益,因为发布后的视频会被更多的人转载,所以往往发出的视频外链不止一条。
二、视频外链质量怎么样?
今天主要介绍的是如何在新浪上发视频外链,虽然只能是文本形式的,但是如果你要我质量好不好,我只能说去查查他们的PR值吧~~~,如图1为新浪播客的。往往很多的视频平台例如新浪的,权重都是很高的,如果在这样的平台发布外链质量都不好,那么还有什么好的平台呢?
图1
三、如何获取视频?
可能很多人知道如何在新浪等视频平台发布视频(去平台注册账号即可,新浪的是新浪播客)。但是很多人可能会很迷茫,我每天都去发视频外链,怎么样去获得那么多的视频呢?
这里给大家介绍一种最简单的获取视频方法。大家可以去百度一下kisstudou,会看到如图2所示的一个网页。
图2
这个平台可以下载N多视频平台的视频,使用方法很简单,输入视频网址即可!如图3(具体的方法可以上那个网站去看)
图3
输入网址之后按确认,会出现如图4所示的页面,此时只需要在网址上点击右键->另存为即可下载视频了。
图4
这样,下载视频的过程就完结了,这个平台可以下载很多视频网站的视频,你值得拥有!
四、如何在发布视频的时候加入外链呢?
首先大家可以模仿一下笔者,在百度视频搜索栏里输入“https://www.360docs.net/doc/fe5790755.html,”,可以看到笔者这段时间发的视频外链,如图5。笔者在视频发外链的时候,主要是在标题与描述加入相关外链即可。
图5
五、注意事项
1、本次的视频外链教程主要是针对新浪播客平台
2、在下载相关视频的时候尽量减少敏感视频的下载,我们要做的是外链,不是维护世界和平
3、多申请几个账号,不可在一个账号上吊死
相对来说审核与收录比较好的是新浪播客,希望大家在做视频外链的同时注意尺度,切不可盲目去发!第二次投稿,如有不妥,请指教!
怎么把两段视频合成在一起
怎么把两段视频合成在一起 现在,我们经常会用手机拍一些短视频。但是有时候我们需要把这些视频合并在一起,以便于观看的连续性。那么,怎么把视频合并起来呢?视频合并,顾名思义就是把多个视频片段合并成一个完整的视频片段,它可以用于电影、电视剧方面,也可以用于老师制作视频课件方面。对于刚接触视频编辑的小伙伴来说,要想找到一款简单方便且实用的视频合并软件,还是有点难度的。为此,小编特意整理了一款好用的视频合并软件和使用方法给大家,有需要的小伙伴可以进行下载使用哦。 使用工具:视频转换器https://www.360docs.net/doc/fe5790755.html, 方法步骤: 双击运行迅捷视频转换器,弹出下图所示界面,进入到软件界面。点击迅捷视频转换器界面“合并视频”中的“添加文件”,然后在弹出的打开对话框中选择并打开要进行合并的所有视频。也可以选择直接把视频素材放入文件夹中,然后添加直接添加文件夹合并,
我这里是添加了两个不同格式的视频素材,要将这两个视频合并成一个完整的视频。我们可以自己更改视频长度,则选择需要修改的视频,然后点击下面的剪辑,选择左侧的开始时间和结束时间,然后确认。设置好后点击“合并视频”按钮。 先选择视频导出的格式,一般没有特殊情况选择MP4格式就行了。接
着设置视频输出目录。点击输出设置后面的设置按钮可以自行设置视频导出的比特率、视音频编码器、视频分辨率以及音频声道等。最后点击“合并视频”或者“开始转换”。 导出的时候会有相关的导出进度显示。如果合并的视频片段较多,视频文件比较大,那导出时间相应的也就会久一点,不过个人觉得也还是挺快的。导出完成后可以播放刚刚导出的视频,也可以选择打开视频文件所在的文件夹,或者是关闭软件。
教你用合并视频的方法把多段视频合并成一个
随着短视频的不断兴起很多小伙伴喜欢把多段视频合并成一个单独的视频来制作一些有趣的视频合集。对于经常动手制作视频的小伙伴来说视频合并并非难事,但是相比没有制作经验的小伙伴来说将多段视频合并成一个却是难上加难的。接下来分享两种视频合并的方法供小伙伴学习。 方法一:软件合并 在视频合并前要选择一个可以合并视频的工具,为了让视频合并更加直观小编使用了迅捷视频转换器作为本次视频合并的案例。 选择好视频合并工具后看到首页有视频转换、视频分割、视频合并和视频转GIF等诸多视频编辑方式,由于我们只需要将多段视频合并成一个,因此选择其中的视频合并功能即可。
接着会进入到所选的视频合并界面,此时把需要合并的多个视频添加到该界面。添加时可以点击左上角的“添加文件”/‘添加文件夹’选项,也可以用拖拽的方式直接添加视频。 文件添加好后如果顺序有误可以根据右侧的上移和下移选项进行调整,与此同时还可以在视频裁剪选项中调整单个视频合并的时间区间(开始时间和结束时间)。
之后在输出格式、输出目录和输出视频名称中调整视频合并后输出的各种参数。 最后点击右下角的开始合并选项就可以把添加好的多个视频片段根据自定义参数合并成一个单独的视频。
方法二:在线合并 这个方法首先需要在菜单栏中选择在线转换系列下的视频合并功能。 随后进入视频合并界面点击上传文件选项添加需要合并的多个视频。
然后点击开始合并按钮就可以把添加好的多个视频合并到一起。 以上就是两种视频合并的方法,两者合并方式大致是相同的,区别在于前者是利用工具进行合并,而后者则是利用在线网站进行合并。希望上述视频合并方法可以帮助到你们。
视频合成的简单方法
我们平常录制的一些视频文件,或剪切后的零散视频片段,需要将它们按顺序作结合整理为一个文件。那把视频合一起呢?小编这里给大家分享一个简易的视频合并软件作为参考,顺便图解怎么把视频合并到一起,希望能帮到有需要的朋友。 打开视频合并软件,如下图,点击左上方工具栏上“添加文件”按钮,浏览本地“打开”需要合成的视频文件,可以同一格式,也可以不同格式的。我这里以不同格式的为例吧,如avi、mp4、flv、mkv等格式。 导入的视频文件会显示在列表区中,选中某一视频,在界面下方可以看到该视频的编码、比特率等参数信息,在界面左边有几个工具按钮,看下图注释,主要用来播放视频和调整指定文件的排列顺序的。
接下来,点击“合并”按钮,进入视频合成软件的合并设置窗口。
如下图,“选择合并模式”。如果刚添加的文件都是同一类型的,那就可以选“流媒体直接克隆(不重新编码模式)”,即按原格式导出合成的文件;如果刚添加的文件是不同格式的,那就只能选择“编码模式(重新编码模式)”。我这里选择后者。然后点击“确定”。 跳转到“选择输出格式”窗口,按个人需要来选择“输出格式”和“配置文件”,“确定”。
弹出“另存为”窗口,这里可命名将要视频合成输出的文件名,还有保存路径。点击“保存”。
开始把几段视频合在一起,如下图,正在合并。。。请稍等。。。 最后,提示视频合并成功!如下图,点击“播放合并的文件”,可以打开默认播放器播放视频;点击“打开文件夹”,可以打开文件所在文件夹,查看到合并后的文件了。
如下图,这就是我刚合并好的文件了。这款软件功能按钮比较少,但也容易上手,合并效果还是不错的。需要的朋友可以自己动手体验下。 如果你觉得这款视频合成软件功能太过单一,不实用。那没关系,推荐大家用另一款功能较多,但体积很小的实用软件--狸窝转换器。大家可以百度了解后再使用,它是永久免费工具噢。
教你把多个视频合并成一个视频的方法
前几天朋友向我请教视频合并的方法,而说起视频合并相信大部分小伙伴都听说过,但是当中也有部分小伙伴不知道怎么合并视频(多个视频合并成一个视频)。下面就来教大家用迅捷视频转换器把多个视频合并成一个视频的方法。 第一步:首先打开软件把功能栏默认的‘视频转换’功能设置为“视频合并”功能。由于软件默认的是‘视频转换’功能且第一步经常被忘记,所以特别提醒一下不要忘记选择软件的“视频合并”功能。 第二步:把需要合并成一个视频的多个视频添加到软件中。合并的时候可以点击软件左上角的“添加文件”或“添加文件夹”按钮,也可以用拖拽的方式直接把视频添加到软件中。以上多种添加方式都可以批量添加文件或文件夹,可以根据个人喜好选择添加方式。
第三步:点击“输出格式”按钮设置输出的视频格式和输出的视频分辨率。由于在诸多视频格式中相比之下mp4由于占用内存小且兼容性相对较高的优点,因此在选择视频格式时通常选择为‘mp4’格式。而视频分辨率通常选择为和原视频相同分辨率的‘同原文件’格式。 第四步:如果“mp4同原文件”格式或软件预设的参数不能满足使用需求可以点击“添加自定义设置”按钮自行设置视频(视频编码、比特率、分辨率、帧数)和音频(音频编码、比特率、取样频率、声道)的各项参数以满足使用需求。
第五步:点击“输出路径”按钮设置视频合并后的文件输出到电脑的路径。在设置输出路径时可以在输入框中直接写入路径也可以把路径复制下来然后粘贴到输入框中,或者点击输入框边上的“更改路径”按钮选择要输出到电脑的路径。 第六步:点击“视频合并”按钮把软件列表的视频从上到下依次合并视频。合并好后只需到之前预设的输出路径找到文件即可。
同步合成PPT幻灯片与讲演视频步骤
同步合成PPT幻灯片与讲演视频 Office办公套件应用非常广泛,其中PowerPoint能以幻灯片的形式清楚形象地展示演讲人的演讲内容,被广泛应用在教学、会议、产品介绍、商务交流等方面。但美中不足的是,一般的PowerPoint文稿主要用于辅助演讲,如果脱离了演讲人,总会让人感觉不够详细。今天我们为大家介绍微软公司的Producer,它是PowerPoint的一个免费组件,能轻松地将视频录像、幻灯片演示和现场声音三者组合在一起并同步播放。更重要的是,由它生成的演示文稿不需要任何辅助软件,用IE就能播放。毫不夸张地说,Producer能帮助我们把会议室和教室“搬”回家。除此之外笔者还总结了Producer的一些个性用途。 产品介绍:相信谁都不愿意读那些枯燥无味的说明书,Producer直观的介绍却让您的客户更容易接受。培训教程:坐在家中也能上课,更重要的是,没听懂的地方Producer可以不厌其烦地反复讲解。会议纪要:误了会议也不要紧,有了直观生动的会议纪要,相信您再也不会对着会议录像犯困了。视频相册:记录、整理和收藏值得回忆的瞬间。如下图所示就是由Producer 配合PowerPoint生成的视频文稿,大家可以看到有ppt幻灯片、视频讲解录像,还有段落索引。 图1 那Producer使用起来是不是很困难呢?当然不是,正象它的几个兄弟一样,Producer的操作非常简单,只需四五步,您就可以轻松制作出类似于上面的视
频文稿。下面我们一起按步骤制作我们自己的视频文稿,亲身感受一下Producer 的“魔力”吧!点击这里下载Producer制作步骤导读: 第一步、导入素材要制作声像并茂的会议纪要,首先要把相关的视频、声音和幻灯片文件准备好。 >>>详细内容第一步、导入素材 要制作声像并茂的会议纪要,首先要把相关的视频、声音和幻灯片文件准备好。手工导入:打开Producer的主界面,在左窗格中选择要导入的文件类型,例如“视频”。然后就可以在中间窗格点击“导入视频”按钮,此时软件将要求您提供素材的存放位置,按照提示浏览到素材即可。如图2所示。 图2 现场录制:如果您没有现成素材而准备进行现场录制时,需要事先将摄像头 / 机以及麦克风与电脑连接上,并装好相应驱动程序,然后点击“工具”菜单→“捕获”,在弹出的对话框中设置要捕获的内容就行了。捕获完成时,软件还会提示我们保存捕获到的素材,保存后素材便会自动导入到Producer中供我们使用。表1:Producer所支持的文件格式 素材类 支持文件格式 型 音频文件.aif .aifc .aiff .asf .au .mp2 .mp3 .mpa .snd .wav .wma HTML文件.htm .html
教你用视频转换器把多个视频合并到一起的方法
随着现在手机像素的不断提高,手机像素也从以前的几十万像素到了现在标配4800w像素。在像素越来越高的时代大家逐渐喜欢拍摄一些视频记录生活,把身边美好的事物记录下来或者在旅游记录一些路途上发生的美好回忆。而在拍完视频后难免会想一些视频做成合集以便日后更好的观赏。然而视频怎么合并呢?接下来就教你完美的把多个视频合并成一个视频。 第一步:打开迅捷视频转换器,把功能栏默认的‘视频转换’功能调整为“视频合并”,在合并视频的时候不要忘记了第一步哦,第一步固然简单却往往容易被忽略。 第二步:把需要合并的多个视频添加到软件中。添加的方式有很多种,可以点击软件左上方的“添加文件”/“添加文件夹”按钮也可以直接把文件或文件夹拖拽到软件中。这几种添加方式都支持批量添加文件或文件夹。
第三步:点击“编辑”进入‘裁剪视频’框,然后需要对视频的区间也就是‘开始时间’和‘结束时间’,在选取区间时可以拖动绿标进行选取。如果需要也可以勾选‘启用画面裁剪’对视频画面的大小进行设置。如果想保存完整视频可以忽略此步骤直接进入下一步骤。 第四步:设置“输出格式”,在设置时又分为输出的‘视频格式’和视频的‘视频分辨率’。由于在视频格式中‘mp4’有着兼容性高且占用内存相对较小等优点所以一般把视频格式设置为‘mp4’格式。而视频分辨率可以设置为和原视频相同分辨率的‘同原文件’格式。
第五步:如果不满足于把“输出格式”设置为‘mp4同原文件’格式也可以点击‘添加自定义设置’自行针对视频格式的视频编码、比特率、分辨率、帧数和音频格式的音频编码、比特率、取样频率、声道进行设置。 第六步:设置“输出路径”,在设置时可以在输出路径的输入框直接填写视频需要存储到电脑的位置,也可以点击‘更改路径’按钮选择需要预设的存储路径。填写完输出路径可以设置‘输出视频名称’,也可以默认为(合并视频)。
如何将两个或者多个视频拼接在一起,视频拼接非常简单!
如何将两个或者多个视频拼接在一起,视频拼接非常简单! 现在,我们经常会用手机拍一些短视频。但是有时候我们需要把这些视频合并在一起,以便于观看的连续性。那么,怎么把视频合并起来呢?视频合并,顾名思义就是把多个视频片段合并成一个完整的视频片段,它可以用于电影、电视剧方面,也可以用于老师制作视频课件方面。对于刚接触视频编辑的小伙伴来说,要想找到一款简单方便且实用的视频合并软件,还是有点难度的。为此,小编特意整理了一款好用的视频合并软件和使用方法给大家,有需要的小伙伴可以进行下载使用哦。 使用工具:视频转换器https://www.360docs.net/doc/fe5790755.html, 方法步骤: 双击运行迅捷视频转换器,弹出下图所示界面,进入到软件界面。点击迅捷视频转换器界面“合并视频”中的“添加文件”,然后在弹出的打开对话框中选择并打开要进行合并的所有视频。也可以选择直接把视频素材放入文件夹中,然后添加直接添加文件夹合并,
我这里是添加了两个不同格式的视频素材,要将这两个视频合并成一个完整的视频。我们可以自己更改视频长度,则选择需要修改的视频,然后点击下面的剪辑,选择左侧的开始时间和结束时间,然后确认。设置好后点击“合并视频”按钮。 先选择视频导出的格式,一般没有特殊情况选择MP4格式就行了。接
着设置视频输出目录。点击输出设置后面的设置按钮可以自行设置视频导出的比特率、视音频编码器、视频分辨率以及音频声道等。最后点击“合并视频”或者“开始转换”。 导出的时候会有相关的导出进度显示。如果合并的视频片段较多,视频文件比较大,那导出时间相应的也就会久一点,不过个人觉得也还是挺快的。导出完成后可以播放刚刚导出的视频,也可以选择打开视频文件所在的文件夹,或者是关闭软件。
教你把多个视频合并成一个视频的方法
在我们日常生活中经常拍摄一些短视频,而我们通常把拍摄好的短视频存储到电脑中,你是否有想过把同类视频合并成一个视频呢?合理的合并视频可以减少杂乱无章的文件夹,找文件的时候也更加方便。那么如何合并视频呢?下面就来介绍如何用迅捷视频转换器把多个视频合并成一个视频。 首先打开视频转换器,并且选择“视频合并”功能,软件默认的是“视频转换”功能,记住,这步很重要,千万不要忘记了哦,小编就忘记了好几次。 然后把你需要合并的多个视频添加到迅捷视频转换器中,添加的方式有很多种,文件少的话可以点击软件左上角的“添加文件”按钮,文件多的话可以点击“添加文件夹”按钮或者直接将视频拖拽到软件中(此次的案例是电视剧<少年派>1-4集)。
把<少年派>1-4集都添加到软件后可以点击“编辑”按钮设置单个视频需要保存的部分(“开始时间”/结束时间)。设置好需要保存的部分后点击“确定”按钮就可以确定视频需要保存的区间了。其余三个视频也是按照此方法进行设置,如果不需要设置保存区间直接保存整个视频的话可以忽略这个步骤。 设置好视频区间后,首先要设置的是“输出格式”,设置“输出格式”的时候可以同时设置‘视频格式’和‘视频分辨率’。我们这里把“输出格式”设置成了‘mp4同原文件’格式。可以参照此设置也可以根据自行需求设置为别的视频格式和视频分辨率,
设置好“输出格式”后可以设置“输出路径”(你需要存储到电脑的位置),设置好后也可以设置“输出视频名称”,我们这里把“输出视频名称”设置为‘少年派合集’。 在上述都设置好以后如果添加的时候顺序错了可以点击软件的‘上移’/‘下移’按钮对视频的顺序进行调整。调整好视频顺序后点击“开始合并”按钮就可以正式把多个视频合并为一个视频了。
